Open topic with navigation
Processing Payroll Checks
Processing payroll checks involves 12 main steps where you work with 1 wizard:
|
ü
|
Specify checking account and check date: Process Checks Wizard. |
|
ü
|
Select deduction codes and ending dates. |
|
ü
|
Display employees to be included in check run. |
|
ü
|
Post hours and accrue leave. |
|
ü
|
Adjust employee payroll (if necessary). |
|
ü
|
Set up and print pre-check report. |
|
ü
|
Order and select checks to print. |
|
ü
|
Edit check numbers (if necessary). |
|
ü
|
Print excess vouchers (if necessary). |
|
ü
|
Process and report direct debits (if necessary). |
|
ü
|
Print pre posting report. |
Access Payroll
|
1.
|
From the Main Menu screen, click CHECKS. The Process Checks Wizard is initiated. |
Specify Checking Account and Check Date
|
2.
|
Click START and select the checking account you want to work with (if necessary). It is only necessary to select a checking account if you have checks from multiple accounts. If you use the same checking account for all the items you want to process, you will not be asked to select the checking account. |
|
3.
|
Click NEXT to continue and change the check date, if necessary. (This is the date that will be printed on the checks and defaults to today’s date). |
Note: You can only backdate checks (i.e. select a date before the current system date), or assign a future check date, if the policy with a code of “CHECKDT” is set to “True.” You can work with policies in the Setup area of the Payroll program (Main Menu screen > Policies > Browse Policies screen > Maintain Policies screen).
|
4.
|
Click OK and then click NEXT. The third step, selecting the check kind, automatically selects the payroll check type and you will be taken to step four of the wizard. |
Select Deduction Codes and Ending Dates
|
5.
|
Click NEXT. The Exceptional Deduction Codes screen appears with all exceptional deduction codes displayed in a table. |
|
6.
|
Check the checkbox(es) of all exceptional deductions that should be deducted with the checks. |
|
7.
|
Click OK and then specify the appropriate ending dates of the weekly, biweekly, semi-monthly, and monthly pay periods for which you are producing checks. |
|
8.
|
Click OK again. The Select and Mark Items to Pay screen appears with all employee checks displayed in a table. |
Display Employees to be Included in Check Run
In order to select and mark the checks to be paid, you need to display the employees who will be included in the check run. You also need to post hours for hourly employees and accrue leave for all employees.
|
9.
|
Select the appropriate sort by option to view the employee checks table in a certain order. The table will sort accordingly. |
|
10.
|
In the show employees with… section, uncheck/check the pay groups you do not want/want to view and click APPLY. The table will sort accordingly. The employees displayed in the table after all sorting are the employees who will be included in the check run! |
Post Hours and Accrue Leave
|
11.
|
Click  if you want to accrue leave without using the batch accrual method. if you want to accrue leave without using the batch accrual method. |
|
12.
|
Click  to post hours for all hourly employees. to post hours for all hourly employees. |
Adjust Employee Payroll (if necessary)
You can adjust the calculated payroll for any employee if the default calculations for this pay period are different from what the employee should actually receive.
|
13.
|
Select the employee you want to work with in the table and click 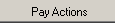 . The Pay Actions screen appears. . The Pay Actions screen appears. |
|
14.
|
Click  on the toolbar, select the appropriate tab, edit information as necessary, and then click on the toolbar, select the appropriate tab, edit information as necessary, and then click  to save your changes. to save your changes. |
- Copy normal units to current units: This option copies each employee’s default labor units per pay period to his records for the current pay period.
- Calculate payroll:This option recalculates all payroll figures. This is primarily used for situations where you have edited employee settings in the middle of a check run.
- Show last calculation errors: This option opens a window that lists any errors that occurred during payroll calculations.
|
15.
|
Click  and then click YES through the confirmation message to return to the wizard. and then click YES through the confirmation message to return to the wizard. |
Set Up and Print Pre-Check Report
|
16.
|
Click NEXT to prepare the check data. The Print Pre-Check Report window opens. |
|
17.
|
Choose how you want to sort the report and select the level of detail to print on the report, detailed or summary. |
|
18.
|
Click  to print the report, or click to print the report, or click  to preview the report before printing. (Click to preview the report before printing. (Click  to exit and return the wizard.) to exit and return the wizard.) |
|
19.
|
Click CLOSE to exit and then click YES if the pre-check report data is correct. If so, you will proceed to the next step of the wizard. |
Order and Select Checks to Print
|
20.
|
Click NEXT. The Print Vendor Checks screen appears. |
|
21.
|
Enter the next check number, if necessary (automatically displayed is the next check number in the system). |
|
22.
|
Choose how you want to order the checks, by vendor #, first name, last name, or check # and select what checks you want to print by double-clicking on the check’s row to change the print status from “No” to “Yes.” |
- Click
 to change all print values/columns from “No” to “Yes,” or “Yes” to “No.” Click
to change all print values/columns from “No” to “Yes,” or “Yes” to “No.” Click 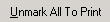 to change all “Yes” print values/columns to “No.”
to change all “Yes” print values/columns to “No.”
|
23.
|
Click  to test the check alignment (if necessary), and click to test the check alignment (if necessary), and click  to print the checks. The system will process all checks and a window appears where you must select the correct printer. to print the checks. The system will process all checks and a window appears where you must select the correct printer. |
Note: The check alignment tool uses the next check number as the “test” check. Therefore, that number is considered “spoiled”/voided and the checks will start printing with the next number in the system after that displayed next check number. For example, if the Next Check Number is 1005, and you click  to test the check alignment, the system uses check 1005 to align your checks and automatically voids/spoils that number from further use. When printing the actual checks, the first check will then be check 1006.
to test the check alignment, the system uses check 1005 to align your checks and automatically voids/spoils that number from further use. When printing the actual checks, the first check will then be check 1006.
|
24.
|
Click  and then click YES through the confirmation message to return to the wizard. and then click YES through the confirmation message to return to the wizard. |
Caution! This is the last point in the wizard where you can move back in the process! Once you click NEXT, you will begin the check posting process.
Edit Check Numbers (if necessary)
Spoiled checks are checks that are voided during check processing.
|
25.
|
Click NEXT to edit your check numbers. The Edit Vendor Check Numbers screen appears with all checks displayed in a table. If you do not need to edit check numbers, click SKIP to skip to step 8 of the wizard. |
|
26.
|
If applicable, enter a first check number and last check number. |
- Use
 to renumber the checks starting with the new first check number.
to renumber the checks starting with the new first check number.
- Select a check in the table and click
 to renumber a check.
to renumber a check.
- Select a check and click SPOIL PRINTED to spoil a printed check.
- Select a check and click ADD SPOILED to spoil a check.
- Select check and click DELETE SPOILED to delete the check from the run and preserve the check number.
|
27.
|
Click  when you are finished editing your check numbers and to return to the wizard. when you are finished editing your check numbers and to return to the wizard. |
Print Excess Vouchers (if necessary)
Excess vouchers are used strictly for checks that have more detail than will fit on the check stub.
|
28.
|
Click NEXT. If any checks need excess vouchers, a Print window displays where you can set up your print job parameters. If none are needed, you will skip to the next step of the wizard. |
Process and Report Direct Deposits (if necessary)
|
29.
|
Click NEXT to process any direct deposits. |
|
30.
|
Choose how you want to sort the report and select the level of detail to print on the report, detailed or summary. |
|
31.
|
Click  to print the report, or click to print the report, or click  to preview the report before printing. (Click to preview the report before printing. (Click  to exit and return the wizard.) to exit and return the wizard.) |
|
32.
|
Click CLOSE to exit and click YES through the confirmation message to return to the wizard. |
Print Pre Posting Report
|
33.
|
Click NEXT to continue and select the level of detail to print on the report, detailed or summary. The Print Pre Posting Report window appears. |
|
34.
|
Click  to print the report, or click to print the report, or click  to preview the report before printing. (Click to preview the report before printing. (Click  to exit and return the wizard.) to exit and return the wizard.) |
|
35.
|
Click CLOSE to exit and click YES if the report data is correct. If so, you will proceed to the last step of the wizard. |
Post Checks
Before you post, print a pre-posting report and examine it carefully. If you find any errors, do not post your checks to general ledger until you have corrected those errors.
|
36.
|
Click NEXT to post the checks. If errors occur while posting, a report will display checks that will NOT post; for example, if a fund(s) is not open for posting in General Ledger. You have successfully processed checks! |
Copyright © Tenmast Software 2010
 if you want to accrue leave without using the batch accrual method.
if you want to accrue leave without using the batch accrual method. if you want to accrue leave without using the batch accrual method.
if you want to accrue leave without using the batch accrual method. to post hours for all hourly employees.
to post hours for all hourly employees.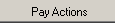 . The Pay Actions screen appears.
. The Pay Actions screen appears.to change all print values/columns from “No” to “Yes,” or “Yes” to “No.” Click
to change all “Yes” print values/columns to “No.”
![]() to test the check alignment, the system uses check 1005 to align your checks and automatically voids/spoils that number from further use. When printing the actual checks, the first check will then be check 1006.
to test the check alignment, the system uses check 1005 to align your checks and automatically voids/spoils that number from further use. When printing the actual checks, the first check will then be check 1006.to renumber the checks starting with the new first check number.
to renumber a check.